Wenn Sie Ihren OBDclick vor dem 1. August 2023 gekauft haben (ältere Version), klicken Sie bitte auf den folgenden Link, um zum alten Tutorial zu gelangen
OBDclick-Tutorial - ältere Version
Das folgende Tutorial gilt für iPhone- und iPad-Geräte. Wenn Sie Anweisungen für Android suchen, klicken Sie unten:
Gehe zu OBDclick für Android
Sie können Teil der Tester für die neue iPhone/iPad-Version der OBDclick-Anwendung sein, die es Ihnen ermöglicht, Fehler kostenlos und ohne Abonnement zu löschen.
Sie müssen diese Schritte befolgen, um die Anwendung problemlos auf Ihrem iPhone/iPad zu installieren.
Vorbereitung
Stellen Sie in diesem Stadium sicher, dass das OBDclick-Gerät noch NICHT mit Ihrem Fahrzeug verbunden ist. Es ist am besten, dieses Tutorial vom iPhone/iPad aus zu überprüfen, auf dem Sie OBDclick installieren möchten (um direkt auf die Installationslinks zugreifen zu können)
Installation der Testflight-Anwendung
Sie müssen zuerst die "Testflight"-Anwendung installieren, indem Sie auf diesen Link klicken:
Klicken Sie hier, um TestFlight herunterzuladen

Drücken Sie dann auf "installieren".
Wenn Sie die "Testflight"-Anwendung bereits installiert haben, können Sie direkt zu Schritt 2. gehen.
Nach Abschluss der Installation kehren Sie hierher zurück, um die OBDclick-Einrichtung fortzusetzen.
Installation von OBDclick auf Ihrem iPhone/iPad
Sobald die "Testflight"-Anwendung installiert ist, klicken Sie auf den folgenden Link, um die Installation von OBDclick zu starten:
Klicken Sie hier, um OBDclick herunterzuladen

Der OBDclick-Anwendungsbildschirm erscheint, Sie müssen nur auf "Installieren" klicken. Die OBDclick-Anwendung ist nun auf Ihrem iPhone/iPad installiert, Sie können auf "Öffnen" klicken und zum nächsten Schritt übergehen.
Einstellungen bei der ersten Verwendung
Stellen Sie in diesem Stadium sicher, dass das OBDclick-Gerät noch NICHT mit Ihrem Fahrzeug verbunden ist. Und dass Ihr iPhone/iPad mit dem Internet verbunden ist.
Beim Öffnen der Anwendung fragt ein Bildschirm Sie, ob Sie bereits die OBDclick-Schnittstelle haben. Wenn Sie bereits Ihre weiße OBDclick-Box erhalten haben (mit dem BT 4.0-Logo auf der Rückseite der Box), klicken Sie auf "Ich habe bereits eine OBDclick-Schnittstelle".
Erstellen eines Kontos bei der ersten Verwendung
Das Erstellen eines Kontos ermöglicht es Ihnen, Backups zu erstellen und jederzeit auf Ihre Daten zuzugreifen. Es ist auch möglich, die Anwendung ohne Erstellung eines Kontos zu verwenden (indem Sie auf "Ohne Konto fortfahren" klicken).

Wenn Sie bereits ein Konto haben und Ihr Passwort kennen, klicken Sie auf "Bereits registriert" und geben Sie Ihre E-Mail und Ihr Passwort ein.
Ansonsten beginnen Sie mit der Eingabe Ihres Namens und Ihrer E-Mail-Adresse (vergewissern Sie sich, dass sie korrekt ist). Sie müssen auch ein Passwort wählen und sich daran erinnern, es wird Ihnen den späteren Zugriff auf die Anwendung ermöglichen. Aus Sicherheitsgründen muss das Passwort mindestens 8 Zeichen enthalten, darunter mindestens einen Buchstaben und eine Ziffer.
Sobald all dies ausgefüllt ist, können Sie auf "Weiter" drücken.
Sie erhalten dann einen 6-stelligen Code an die von Ihnen angegebene E-Mail-Adresse, der überprüft, ob die E-Mail-Adresse Ihnen gehört. Sie müssen diesen Code in das Feld "######" eingeben und auf "Start" drücken.

Erste Fahrzeugverbindung
Holen Sie sich Ihre OBDclick-Box. Lokalisieren Sie die OBD-Buchse Ihres Fahrzeugs: Sie befindet sich in der Regel in Bereich A oder B (siehe Foto unten). Bei einigen Modellen kann sie sich in Zone C oder D befinden.

Stecken Sie die OBDclick-Schnittstelle ein und schalten Sie die Zündung ein.

Gehen Sie auf Ihrem iPhone/iPad zu Einstellungen dann Bluetooth und aktivieren Sie es, falls es noch nicht aktiviert ist. Sie können nun zur OBDclick-Anwendung zurückkehren, um Ihr Fahrzeug zu verbinden.

Wählen Sie im oberen Teil des "Diagnose"-Menüs bitte den Verbindungstyp "Bluetooth". Drücken Sie dann auf "Mein Fahrzeug verbinden". Auf dem folgenden Bildschirm können Sie Ihre Marke, das Modelljahr und den Kraftstofftyp für Ihr Fahrzeug auswählen.

Drücken Sie dann auf "Mein Fahrzeug verbinden". Nach einigen Momenten der Suche ist Ihr Fahrzeug nun verbunden, Sie können zu den Menüs der Anwendung gehen. Diese haben ein Symbol (?), das Ihnen mehr über ihre Funktionen verrät.

Wenn Sie Ihr OBDclick vor dem 21. September 2023 gekauft haben (ältere Version), klicken Sie bitte auf den untenstehenden Link, um zum alten Tutorial zu gelangen
OBDclick Tutorial - ältere Version
Das folgende Tutorial gilt für Android-Geräte, wenn Sie Anleitungen für iPhone und iPad suchen, klicken Sie unten:
Zum OBDclick für iPhone und iPad
Die OBDclick-Anwendung für Android benötigt 2 Voraussetzungen, um ordnungsgemäß zu funktionieren:
1 - Eine OBDclick-Schnittstelle (entweder über Bluetooth oder Wifi)
2 - Ein Android-Smartphone oder Tablet
Verbinden der Schnittstelle mit Ihrer OBD-Buchse
Nehmen Sie Ihre OBDclick-Box. Suchen Sie die OBD-Buchse Ihres Fahrzeugs: Sie befindet sich normalerweise in Zone A oder B (siehe Bild unten). Bei einigen Modellen kann es sich in Zone C oder D befinden.

Stecken Sie die OBDclick-Schnittstelle ein und schalten Sie die Zündung ein. Eine rote Leuchte bestätigt, dass die Schnittstelle bereit zur Benutzung ist.

Verbindung zwischen der OBDclick-App auf Ihrem Smartphone und der OBD-Schnittstelle
Sie müssen dann zu den Einstellungen Ihres Smartphones oder Tablets gehen und auf Bluetooth klicken, dann aktivieren Sie das Bluetooth, wenn es noch nicht aktiviert ist.
Starten der OBDclick-Anwendung
Wichtiger Hinweis: Bei einigen Fahrzeugen kann es notwendig sein, den Motor zu starten, bevor die Anwendung gestartet wird.
Laden Sie (falls noch nicht geschehen) die Anwendung "OBDclick" auf diesem Link herunter:
Klicken Sie hier zum Herunterladen von OBDclick
Sie können die Anwendung auch direkt aus dem Google Play Store herunterladen oder indem Sie "OBDclick" in das Suchfeld eingeben.
Nach Abschluss der Installation können Sie sie vom Anwendungsbildschirm aus wie folgt starten:
Für die erste Verwendung, werden Sie aufgefordert, ein persönliches Konto zu erstellen, das es Ihnen ermöglicht, die verschiedenen durchgeführten Diagnosen und die Fehlerhistorie zu speichern.
Geben Sie Ihre E-Mail-Adresse ein und wählen Sie ein Passwort. Aus Sicherheitsgründen muss das Passwort mindestens 8 Zeichen lang sein und mindestens einen Buchstaben und eine Zahl enthalten.

Durch Drücken von "Start" erhalten Sie dann einen 6-stelligen Bestätigungscode in Ihrer Mail, den Sie auf dem nächsten Bildschirm eingeben müssen.
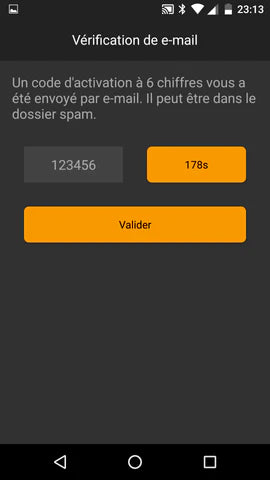
Wenn Sie keine Mail erhalten haben, prüfen Sie Ihren Spam-Ordner. Wenn Sie immer noch nichts erhalten haben, gehen Sie zurück zum vorherigen Schritt und prüfen Sie, ob bei der eingegebenen Adresse ein Fehler vorliegt und geben Sie gegebenenfalls eine andere E-Mail-Adresse ein.
Nach der Bestätigung befinden Sie sich auf dem OBDclick-Startbildschirm, der alle Funktionen zusammenfasst.
Identifizieren Ihres Fahrzeugs in der Anwendung
Bei der ersten Verwendung müssen Sie auf "Verbinden" klicken, um die Anwendung ordnungsgemäß mit Ihrem Fahrzeugmodell zu verbinden.
Geben Sie die Informationen ein, die das Modell identifizieren, wie unten gezeigt.
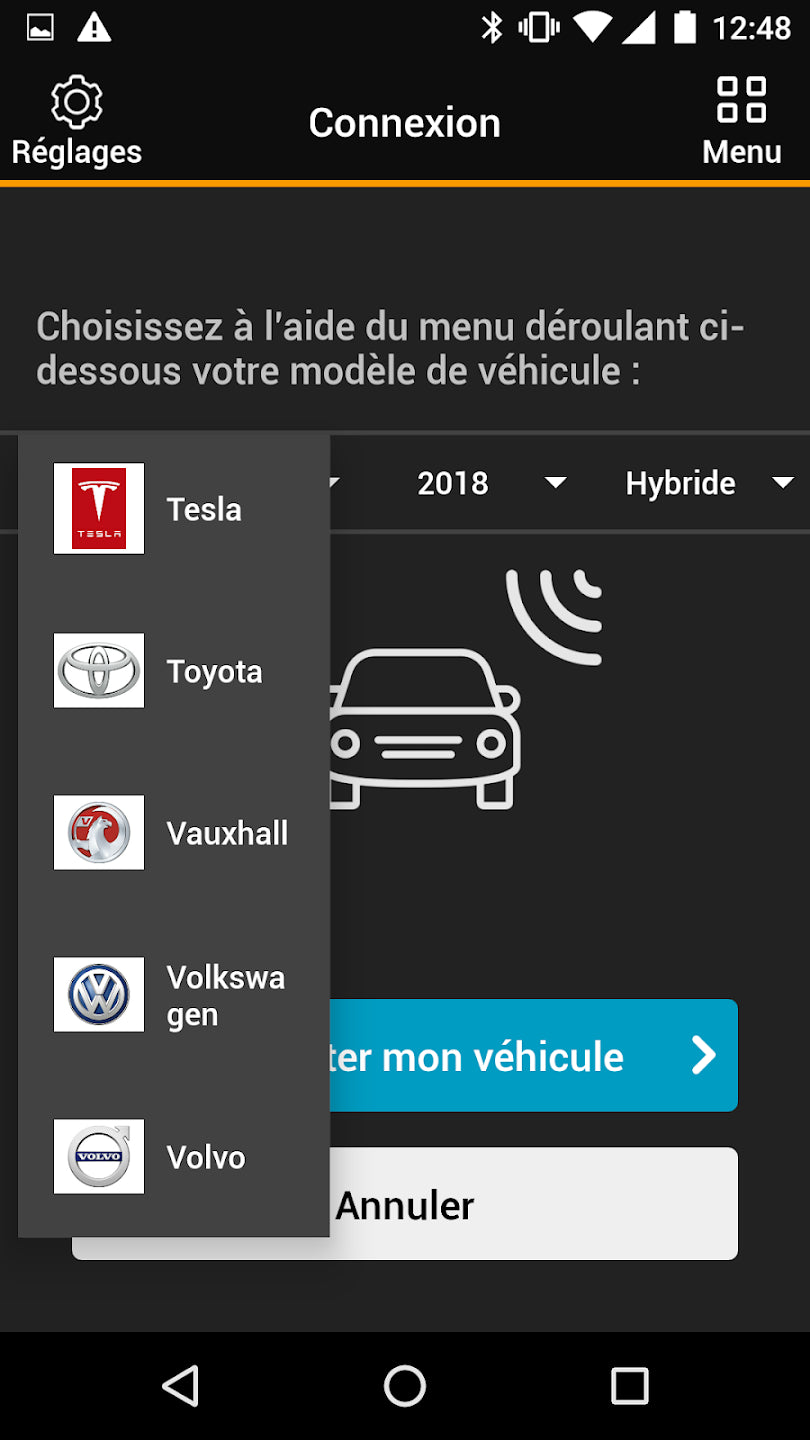
Beenden Sie dann durch Drücken von "Mein Fahrzeug verbinden"
Sobald das Fahrzeug gefunden wurde, sehen Sie dieses Menü mit aktueller Geschwindigkeit und Motordrehzahl.

Sie können jetzt mit der Diagnose Ihres Fahrzeugs beginnen und den vollständigen Bericht anzeigen.
Wenn Sie möchten, können Sie ein anderes Fahrzeug verbinden, indem Sie auf ""Trennen?"" klicken
Sie können zu den Menüs der Anwendung gehen. Diese haben ein Symbol (?) das Ihnen mehr über ihre Funktionen informiert.
Bitte wählen Sie die Art des Smartphones, das Sie haben.
Wenn Sie ein Apple-Gerät haben, handelt es sich wahrscheinlich um ein iPhone oder iPad. Wenn es eine andere Marke wie Samsung, Google, LG, Huawei, OnePlus, Sony, Motorola, HTC, Nokia, ASUS, Xiaomi, Oppo, Vivo, Realme oder ZTE ist, handelt es sich wahrscheinlich um ein Android-Telefon. Wählen Sie die Option, die am besten zu Ihrem Gerät passt.