If you have purchased your OBDclick before August 1st, 2023 (Older version) please click on the link below to go to the legacy tutorial
OBDclick tutorial - older version
The following tutorial applies to iPhone and iPad devices, if you are looking for instructions for Android, click below :
Go to OBDclick for Android
You can be part of the testers for the new iPhone/iPad version of the OBDclick application which allows you to erase faults for Free and without Subscription.
You need to follow these steps in order to easily install the application on your iPhone/iPad.
Preparation
At this stage, make sure that the OBDclick device is NOT yet connected to your vehicle. It is best to check this tutorial from the iPhone/iPad on which you want to install OBDclick (in order to directly access on the installation links)
Installing the Testflight application
You must first install the "Testflight" application by clicking on this link:
Click here to download TestFlight

Then press "install".
If you already have the "Testflight" application installed, you can directly go to step 2.
Once the installation is complete, come back here to continue the OBDclick setup.
Installing OBDclick on your iPhone/iPad
Once the "Testflight" application is installed, click on the link below to start the installation of OBDclick:
Click here to download OBDclick

The OBDclick application screen appears, you just have to click on "Install". The OBDclick application is now installed on your iPhone/iPad, you can click on "open" and move on to the next step.
Settings during first use
At this stage, make sure that the OBDclick device is NOT yet connected to your vehicle. And that your iPhone/iPad is connected to the internet.
When opening the application, a screen asks you if you already have the OBDclick interface. If you have already received your White OBDclick box (with the BT 4.0 logo on the back of the box) click on "I already have an OBDclick interface".
Creating an account during the first use
Creating an account allows you to make backups and access your data at any time. It is also possible to use the application without creating an account (by clicking on "continue without account").

If you already have an account and you know your password, click on "Already Registered" and enter your email and password.
Otherwise, start by entering your name and email address (make sure to check it). You must also choose a password and remember it, it will allow you to log into the application later. For security reasons, the password must contain at least 8 characters, with at least one letter and one number.
Once all this is filled in, you can press "Next".
You will then receive a 6-digit code at the email address you provided, which verifies that the email address belongs to you. You need to enter this code in the "######" field and press "Start".

First Vehicle Connection
Get your OBDclick box. Locate your vehicle's OBD socket: it is generally found in area A or B (see photo below). On some models, it can be in zone C or D.

Plug the OBDclick interface and turn on the ignition.

On your iPhone/iPad, go to settings then Bluetooth and activate it if it's not already done. You can now return to the OBDclick application to connect your vehicle.

At the top of the "Diagnostic" menu, please choose the "Bluetooth" connection type. Then press "Connect my vehicle". On the following screen, you can choose your brand, model year, and fuel type for your vehicle.

Then press "Connect my vehicle". After a few moments of searching, your vehicle is now connected, you can go to the application menus. These have an icon (?) which allows you to learn more about their functions.

We greatly need your opinions, suggestions, and feedback on the difficulties encountered in order to further perfect the application. You can send us an email by clicking on this link:
Click here to send us an email
If you have purchased your OBDclick before Sept. 21st, 2023 (Older version) please click on the link below to go to the legacy tutorial
OBDclick tutorial - older version
The following tutorial applies to Android devices, if you are looking for instructions for iPhone and iPad, click below:
Go to OBDclick for iPhone and iPad
The OBDclick application for Android needs 2 prerequisites to function properly:
1 - An OBDclick interface (either via Bluetooth or Wifi)
2 - An Android smartphone or tablet
Connecting the interface to your OBD socket
Take your OBDclick box. Locate the OBD socket of your vehicle: it is usually located in zone A or B (see picture below). On some models, it may be in zone C or D.

Plug the OBDclick interface and turn on the ignition. A red light confirms that the interface is ready to be used.

Connection between the OBDclick app on your smartphone and the OBD interface
You will then need to go to the settings of your Smartphone or Tablet and Click on Bluetooth, then enable the Bluetooth if not already enabled.
Starting the OBDclick application
Important Note: On some vehicles, it may be necessary to start the engine before launching the application.
Download (if not already done) the application "OBDclick" on this link :
Click here to download OBDclick
You can also download the application directly from the Google Play Store or by typing "OBDclick" in the search field.
Once the installation is complete, you can launch it from the applications screen as follows:
For the first use, you will be asked to create a personal account that will allow you to save the different diagnostics you have performed and the history of faults.
Enter your email address and choose a password. For security reasons, the password must be at least 8 characters long, with at least one letter and one number.

By pressing "Start" you will then receive a 6-digit confirmation code in your mail, which you will need to enter on the next screen.
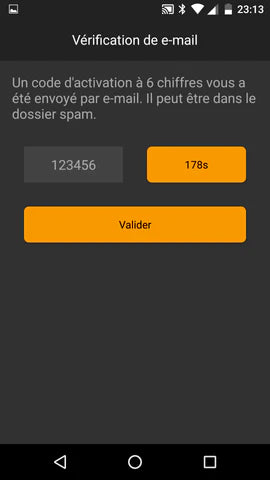
If you did not receive a mail, check in your junk mail folder. If you still haven't received it, go back to the previous step and check that there is no error in the entered address and if needed enter another email address.
After validation, you will find yourself on the OBDclick home screen which summarizes all the features.
Identifying your vehicle on the application
For the first use, you will need to click on "Connect" to properly link the application to your vehicle model.
Enter the information that will identify the model as shown below.
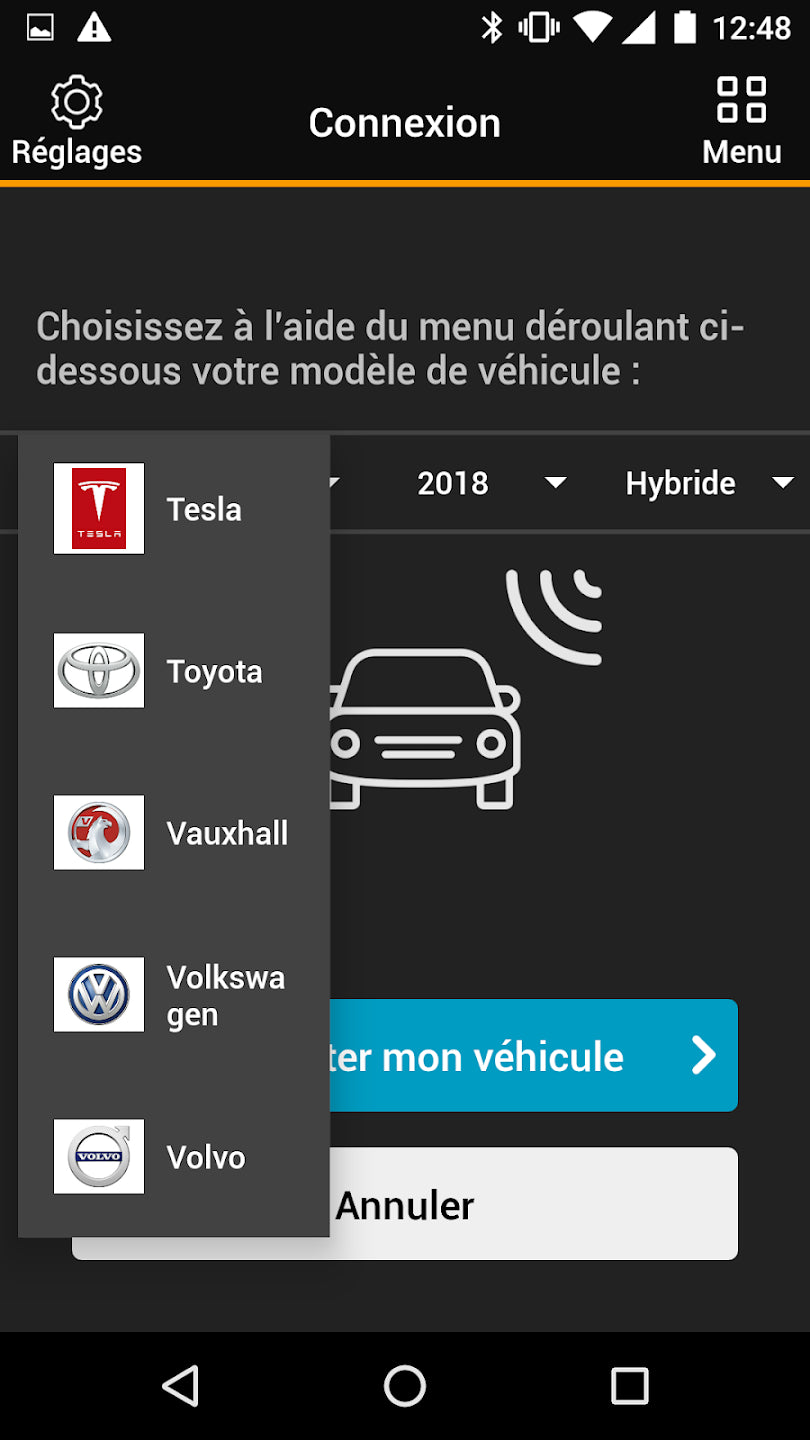
Then finish by pressing "Connect my vehicle"
Once the vehicle is found, you will see this menu with current speed and engine RPM.

You can now start diagnosing your Vehicle and display the full report.
If you wish, you can connect another vehicle by clicking on ""Disconnect?""
You can go to the application menus. These have an icon (?) that allows you to learn more about their functions.
We greatly need your opinions, suggestions, and feedback on difficulties encountered in order to further perfect the application. You can send us an email by clicking on this link :
Click here to send us an email
Please select the type of smartphone you have.
If you have an Apple device, it's likely an iPhone or iPad. If it's another brand like Samsung, Google, LG, Huawei, OnePlus, Sony, Motorola, HTC, Nokia, ASUS, Xiaomi, Oppo, Vivo, Realme, or ZTE, then it's likely an Android phone. Select the option that best matches your device.