The OBDclick application for Android requires 2 elements to function properly:
1 - An OBDclick interface (either via Bluetooth or Wifi)
2 - An Android smartphone or tablet
Connecting the interface to your OBD socket
Take your OBDclick box. Locate the OBD socket of your vehicle: it is usually located in zone A or B (see picture below). On some models, it may be in zone C or D.

Plug the OBDclick interface and turn on the ignition. A red light confirms that the interface is ready to be used.

Connection between the OBDclick app on your smartphone and the OBD interface
You will then need to go to the settings of your Smartphone or Tablet and Click on Bluetooth, select the device named "OBDclick". You will then pair your interface via Bluetooth like any other device (Headset etc...)


If a PIN code is requested, enter 1234 and validate.

Your smartphone is now associated with your OBDclick Box.
If you ordered OBDclick Wifi The operation is similar, you just need to connect to the interface via the Wifi settings on your smartphone.
Starting the OBDclick application
Important Note: On some vehicles, it may be necessary to start the engine before launching the application.
Download (if not already done) the application "OBDclick" on this link :
Click here to download OBDclick
You can also download the application directly from the Google Play Store or by typing "OBDCLICK".
Once the installation is complete, you can launch it from the applications screen as follows:
For the first use, you will be asked to create a personal account that will allow you to save the different diagnostics you have performed and the history of faults.
Enter your email address and choose a password. For security reasons, the password must be at least 8 characters long, with at least one letter and one number.

By pressing "Start" you will then receive a 6-digit confirmation code in your mail, which you will need to enter on the next screen.
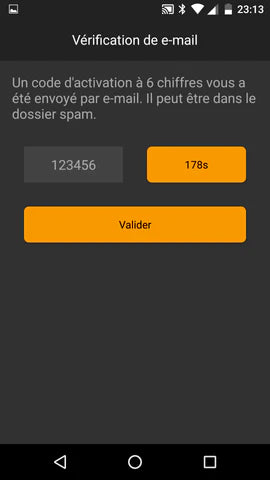
If you did not receive a mail, check in your junk mail folder. If you still haven't received it, go back to the previous step and check that there is no error in the entered address and if needed enter another email address.
After validation, you will find yourself on the OBDclick home screen which summarizes all the features.
Identifying your vehicle on the application
For the first use, you will need to click on "Connect" to properly link the application to your vehicle model.
Enter the information that will identify the model as shown below.

Then finish by pressing "Connect my vehicle"
If an invitation to choose the interface appears, you just need to click on "OBDclick"
If nothing appears then it may be necessary to repeat the Bluetooth connection step.

Once the vehicle is found, you will see this menu with active speed and engine speed dials.

You can now start diagnosing your Vehicle and display the full report.
If you wish, you can connect another vehicle by clicking on "change vehicle"
You can go to the application menus. These have an icon (?) that allows you to learn more about their functions.
We greatly need your opinions, suggestions, and feedback on difficulties encountered in order to further perfect the application. You can send us an email by clicking on this link :