Si vous avez acheté votre OBDclick avant le 1er août 2023 (ancienne version), veuillez cliquer sur le lien ci-dessous pour accéder au tutoriel de l'ancienne version
Tutoriel OBDclick - ancienne version
Le tutoriel suivant s'applique aux appareils iPhone et iPad, si vous cherchez des instructions pour Android, cliquez ci-dessous :
Accédez à OBDclick pour Android
Vous pouvez faire partie des testeurs pour la nouvelle version iPhone/iPad de l'application OBDclick qui vous permet de effacer les défauts gratuitement et sans abonnement.
Vous devez suivre ces étapes pour installer facilement l'application sur votre iPhone/iPad.
Préparation
À ce stade, assurez-vous que l'appareil OBDclick n'est PAS encore connecté à votre véhicule. Il est préférable de consulter ce tutoriel depuis l'iPhone/iPad sur lequel vous souhaitez installer OBDclick (afin d'accéder directement aux liens d'installation)
Installation de l'application Testflight
Vous devez d'abord installer l'application "Testflight" en cliquant sur ce lien:
Cliquez ici pour télécharger TestFlight

Puis appuyez sur "installer".
Si vous avez déjà installé l'application "Testflight", vous pouvez directement passer à l'étape 2.
Une fois l'installation terminée, revenez ici pour continuer la configuration d'OBDclick.
Installation d'OBDclick sur votre iPhone/iPad
Une fois l'application "Testflight" installée, cliquez sur le lien ci-dessous pour commencer l'installation d'OBDclick:
Cliquez ici pour télécharger OBDclick

L'écran de l'application OBDclick apparaît, vous avez juste à cliquer sur "Installer". L'application OBDclick est maintenant installée sur votre iPhone/iPad, vous pouvez cliquer sur "ouvrir" et passer à l'étape suivante.
Paramètres lors de la première utilisation
À ce stade, assurez-vous que l'appareil OBDclick n'est PAS encore connecté à votre véhicule. Et que votre iPhone/iPad est connecté à internet.
Lors de l'ouverture de l'application, un écran vous demande si vous avez déjà l'interface OBDclick. Si vous avez déjà reçu votre boîte OBDclick blanche (avec le logo BT 4.0 au dos de la boîte) cliquez sur "J'ai déjà une interface OBDclick".
Création d'un compte lors de la première utilisation
Créer un compte vous permet de faire des sauvegardes et d'accéder à vos données à tout moment. Il est également possible d'utiliser l'application sans créer de compte (en cliquant sur "continuer sans compte").

Si vous avez déjà un compte et que vous connaissez votre mot de passe, cliquez sur "Déjà inscrit" et entrez votre email et votre mot de passe.
Sinon, commencez par entrer votre nom et votre adresse email (assurez-vous de la vérifier). Vous devez également choisir un mot de passe et vous en souvenir, il vous permettra de vous connecter à l'application plus tard. Pour des raisons de sécurité, le mot de passe doit contenir au moins 8 caractères, avec au moins une lettre et un chiffre.
Une fois tout cela rempli, vous pouvez appuyer sur "Suivant".
Vous recevrez ensuite un code à 6 chiffres à l'adresse email que vous avez fournie, ce qui vérifie que l'adresse email vous appartient. Vous devez entrer ce code dans le champ "######" et appuyer sur "Commencer".

Première connexion du véhicule
Prenez votre boîte OBDclick. Localisez la prise OBD de votre véhicule : elle se trouve généralement dans la zone A ou B (voir la photo ci-dessous). Sur certains modèles, elle peut être en zone C ou D.

Branchez l'interface OBDclick et mettez le contact.

Sur votre iPhone/iPad, allez dans paramètres puis Bluetooth et activez-le si ce n'est pas déjà fait. Vous pouvez maintenant retourner à l'application OBDclick pour connecter votre véhicule.

En haut du menu "Diagnostic", veuillez choisir le type de connexion "Bluetooth". Puis appuyez sur "Connecter mon véhicule". Sur l'écran suivant, vous pouvez choisir votre marque, l'année de votre modèle, et le type de carburant de votre véhicule.

Puis appuyez sur "Connecter mon véhicule". Après quelques instants de recherche, votre véhicule est maintenant connecté, vous pouvez accéder aux menus de l'application. Ceux-ci ont une icône (?) qui vous permet d'en savoir plus sur leurs fonctions.

Si vous avez acheté votre OBDclick avant le 21 sept. 2023 (Ancienne version) veuillez cliquer sur le lien ci-dessous pour accéder au tutoriel de l'ancienne version
Tutoriel OBDclick - ancienne version
Le tutoriel suivant s'applique aux appareils Android, si vous cherchez des instructions pour iPhone et iPad, cliquez ci-dessous :
Aller à OBDclick pour iPhone et iPad
L'application OBDclick pour Android a besoin de 2 prérequis pour fonctionner correctement :
1 - Une interface OBDclick (soit via Bluetooth ou Wifi)
2 - Un smartphone ou une tablette Android
Connecter l'interface à votre prise OBD
Prenez votre boitier OBDclick. Localisez la prise OBD de votre véhicule : elle est généralement située en zone A ou B (voir image ci-dessous). Sur certains modèles, elle peut être en zone C ou D.

Branchez l'interface OBDclick et allumez le contact. Un voyant rouge confirme que l'interface est prête à être utilisée.

Connexion entre l'application OBDclick sur votre smartphone et l'interface OBD
Vous devrez ensuite vous rendre dans les paramètres de votre Smartphone ou Tablette et cliquer sur Bluetooth, puis activer le Bluetooth si ce n'est pas déjà fait.
Démarrer l'application OBDclick
Note importante : Sur certains véhicules, il peut être nécessaire de démarrer le moteur avant de lancer l'application.
Téléchargez (si ce n'est pas déjà fait) l'application "OBDclick" sur ce lien :
Cliquez ici pour télécharger OBDclick
Vous pouvez également télécharger l'application directement depuis le Google Play Store ou en tapant "OBDclick" dans le champ de recherche.
Une fois l'installation terminée, vous pouvez la lancer depuis l'écran des applications comme suit :
Pour la première utilisation, il vous sera demandé de créer un compte personnel qui vous permettra de sauvegarder les différents diagnostics que vous avez effectués et l'historique des pannes.
Entrez votre adresse email et choisissez un mot de passe. Pour des raisons de sécurité, le mot de passe doit comporter au moins 8 caractères, dont au moins une lettre et un chiffre.

En appuyant sur "Démarrer", vous recevrez ensuite un code de confirmation à 6 chiffres dans votre boite mail, que vous devrez entrer sur l'écran suivant.
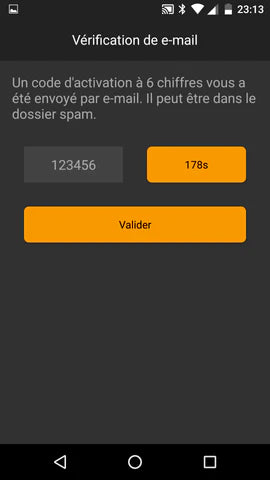
Si vous n'avez pas reçu de mail, vérifiez dans votre dossier de courrier indésirable. Si vous ne l'avez toujours pas reçu, revenez à l'étape précédente et vérifiez qu'il n'y a pas d'erreur dans l'adresse saisie et si besoin entrez une autre adresse mail.
Après validation, vous vous retrouverez sur l'écran d'accueil OBDclick qui résume toutes les fonctionnalités.
Identifier votre véhicule sur l'application
Pour la première utilisation, vous devrez cliquer sur "Connecter" pour bien lier l'application à votre modèle de véhicule.
Entrez les informations qui permettront d'identifier le modèle comme illustré ci-dessous.
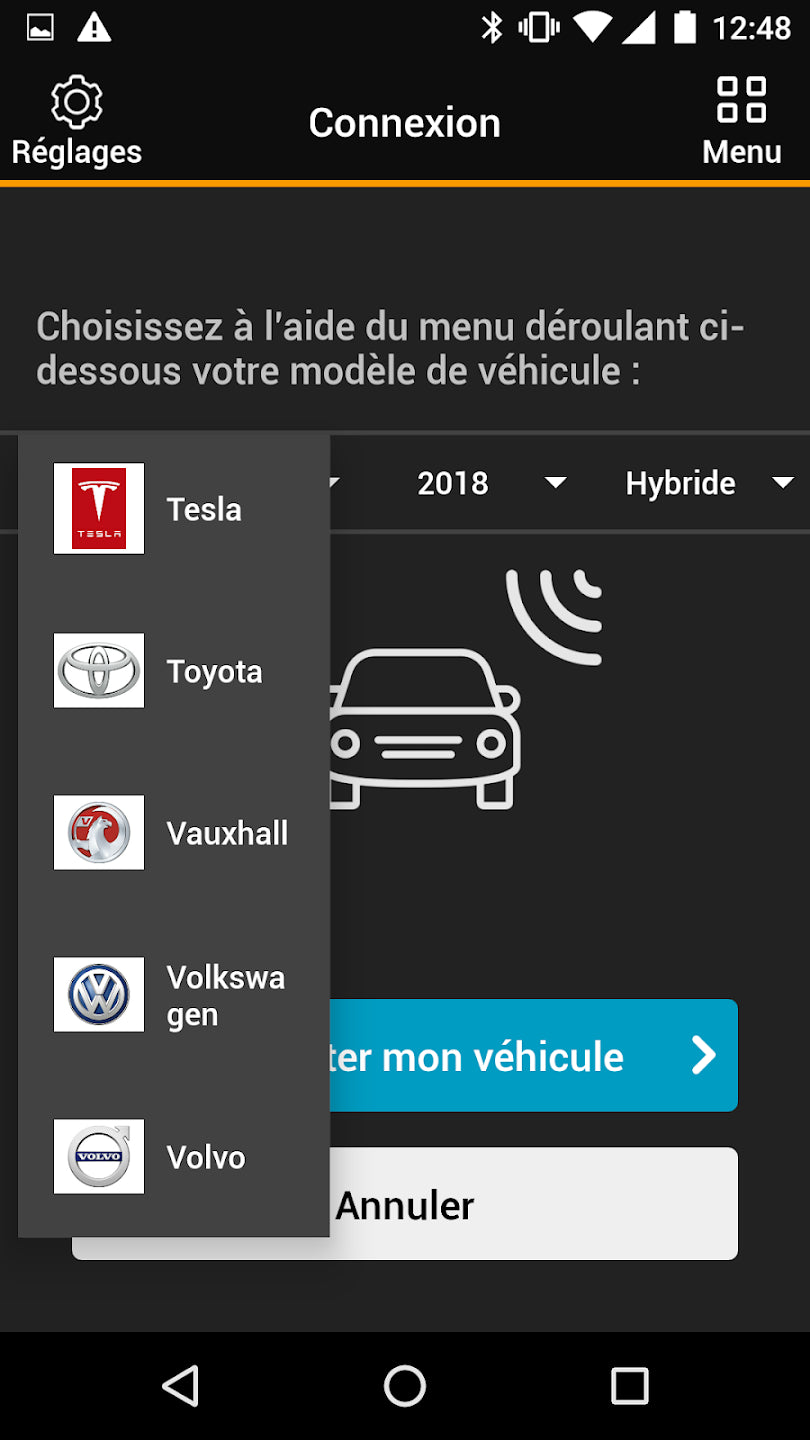
Terminez en appuyant sur "Connecter mon véhicule"
Une fois le véhicule trouvé, vous verrez ce menu avec la vitesse actuelle et le régime moteur.

Vous pouvez maintenant commencer à diagnostiquer votre véhicule et afficher le rapport complet.
Si vous le souhaitez, vous pouvez connecter un autre véhicule en cliquant sur ""Déconnecter?""
Vous pouvez accéder aux menus de l'application. Ceux-ci ont une icône (?) qui vous permet d'en savoir plus sur leurs fonctions.
Veuillez sélectionner le type de smartphone que vous avez.
Si vous avez un appareil Apple, il s'agit probablement d'un iPhone ou d'un iPad. Si c'est une autre marque comme Samsung, Google, LG, Huawei, OnePlus, Sony, Motorola, HTC, Nokia, ASUS, Xiaomi, Oppo, Vivo, Realme, ou ZTE, alors il s'agit probablement d'un téléphone Android. Sélectionnez l'option qui correspond le mieux à votre appareil.